【注意】
EcoNaviのプログラムはDVDディスクでご提供しております。
EcoNaviをインストールするには、DVDドライブが必要となります。
※DVDドライブが無いパソコンにインストールする場合は、をご覧ください。
|
|
 |
| <Madric
EcoNavi プログラムのインストール> |
| ① |
プログラムDVDをDVDドライブにセット
※しばらくすると、インストールランチャーメニューが表示されます。
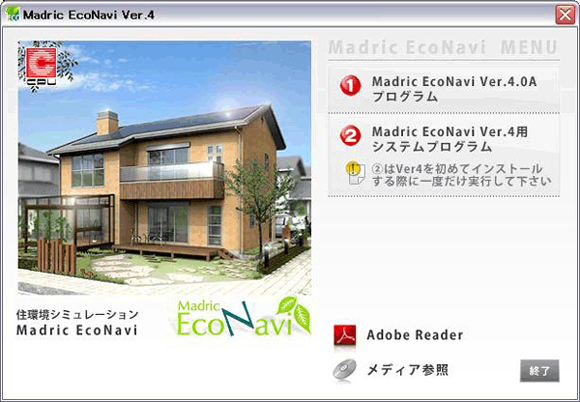
※インストールランチャーメニューが自動起動しない場合は、をご覧ください。
|
| ② |
インストールランチャーメニューの①~②を順に実行 |
|
 |
<プログラムインストール>
インストールランチャーメニューの「①Madric
EcoNavi Ver.4.0* プログラム」をクリック
※プログラムのセットアップ用ウィザードが起動しますので、画面の指示に従い、先へ進めます。
|
| |
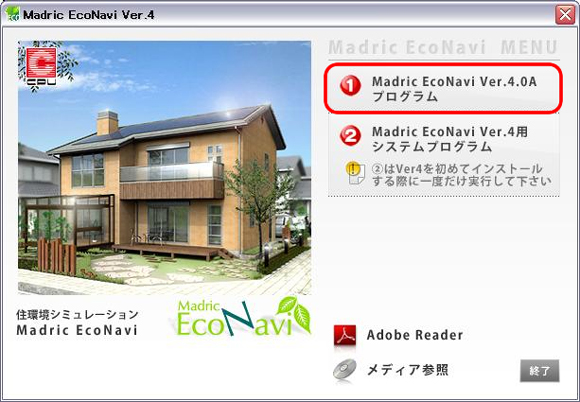 |
| ① |
Madric
EcoNaviセットアップへようこそ
「次へ」をクリック |
| ② |
使用許諾契約
内容をご確認の上、ご同意いただける場合は「はい」をクリック |
| ③ |
Madric
EcoNaviをお使いになる前に
内容をご確認の上、「次へ」をクリック |
| ④ |
ユーザー情報の入力
会社名を入力し「次へ」をクリック |
| ⑤ |
ライセンス情報の入力
A.ソフトウェアユニット認証を利用する場合は、パスワードを入力し「次へ」をクリック
※ソフトウェアユニット認証とは、USBプロテクトキーをパソコンに挿してEcoNaviの起動認証を行う方式です。
※パスワード1、パスワード2は、商品に付属の「パスワードカード」に記載されています。パスワードカードに記載されているパスワードが1行のみの場合は、「パスワード2」を入力する必要はありません。パスワードカードについて、詳しくはをご覧ください。
※上書きインストールの場合、会社名・パスワードは入力済みの状態で表示されます。ソフトウェアユニットの交換等により、新しいパスワードカードがお手元に届いた場合は、ここでパスワードを書き換えてください。

B.Webライセンス認証を利用する場合は、「Web認証」にチェックを入れて「次へ」をクリック
※Webライセンス認証とは、インターネットを介して認証用サーバーによってEcoNaviの起動認証を行う方式です。
※認証用のID/パスワードは、インストール時点で入力する必要はありません。
[注意]
「Webライセンス認証(Web認証)」でEcoNaviを利用するには、Webライセンス認証ご利用のお申し込みが必要になります(お申し込み手続き完了後、Web認証用のID/パスワードを書面にてお知らせしております)。
お申し込みされていない場合に、誤って「Web認証」でインストールを行いますと、EcoNaviを起動できず再セットアップが必要になりますのでご注意ください。 |
| ⑥ |
インストール先の選択
EcoNaviをインストールするフォルダを選択し、「次へ」をクリック |
| ⑦ |
ファイルの上書き確認
上書きする場合はチェックを入れ、「次へ」をクリック。
※既存のEcoNaviシステムに対して上書きインストールを行う場合には、「平面画像出力定義ファイル」の上書き有無を指定します。 |
| ⑧ |
入力情報の確認
会社名、認証方法、パスワード、インストール先の内容を確認し、間違いが無ければ「はい」をクリック
※インストールが実行されます。 |
| ⑨ |
セットアップの完了
「完了」をクリック
※インストールランチャーメニューに戻ります。 |
|
 |
<システムインストール>
インストールランチャーメニューの「②Madric
EcoNavi Ver.4用
システムプログラム」をクリック
※システムプログラムのセットアップ用ウィザードが起動しますので、画面の指示に従い、先へ進めます。 |
| |
 |
| ① |
はじめに
「次へ」をクリック
※インストールが実行されます。
※パソコンスペックによりますが、システムプログラムのインストールには時間を要する場合があります。 |
| ② |
再起動の確認
このままパソコンを再起動する場合は「はい、今すぐコンピュータを再起動します。」を選択、すぐに再起動しない場合は「いいえ、あとでコンピュータを再起動します。」を選択し、「完了」をクリック
※「いいえ」を選択した場合も、手動でパソコンを再起動してください。 |
|
※「いいえ、あとでコンピュータを再起動します。」を選択し完了した場合、インストールランチャーメニューに戻りますので、インストールランチャーメニューも終了します。
※パソコンの再起動後、またはインストールランチャーメニューの終了後、商品DVDをパソコンから取り出してください。
以上で、EcoNaviのインストールは完了です。 |