こちらのページは、オプション「Madric Drive」をご契約いただいている方が対象となります。以下の手順にて、ダウンロードおよびインストールを行ってください。
なお、「Madric Drive」のインストールには、インターネット環境と、ID・パスワードが必要になります。
ID・パスワードは、『オプション「Madric Drive」 ID/パスワード通知書』をご確認ください。
※A's 2024と連携します。
インストール手順
- 下の枠内より「c_mdrive_installer.exe」をダウンロード。
-
ダウンロードした「c_mdrive_installer.exe」をダブルクリック。
*「ユーザーアカウント制御」の画面が表示された場合は「はい」をクリックします。
*「注意事項」の画面が表示されます。 - 注意事項を確認し「OK」をクリック。
*ユーザーの情報入力画面が表示されます。
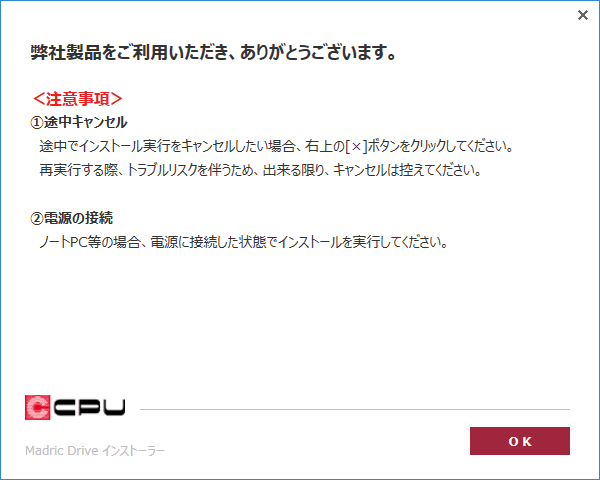
- 全項目入力もしくは内容を確認し「WEB認証」をクリック。
*『オプション「Madric Drive」 ID/パスワード通知書』に記載されている「ID」と「パスワード」を入力してください。
*ソフトウェア使用許諾契約の画面が表示されます。
*すでに「Madric Drive」がインストールされているパソコンの場合は、情報が入力された状態で表示されます。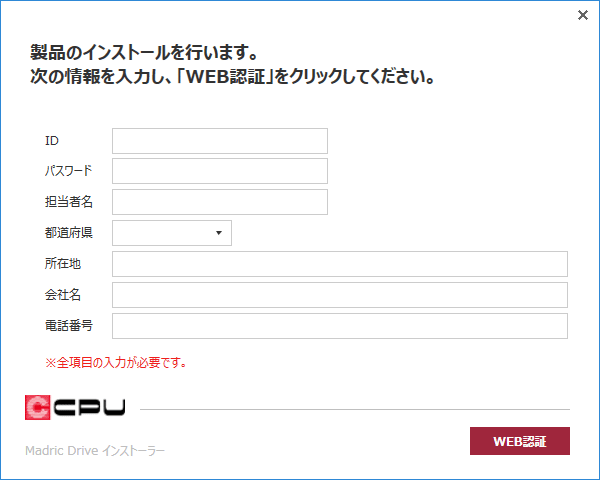
- 内容をご確認いただき、「同意」をクリック。
*「Madric Drive」をご利用いただくにはソフトウェア使用許諾契約の内容に同意していただく必要があります。同意いただけない場合は、画面右上の×印をクリックし、インストールを中止してください。
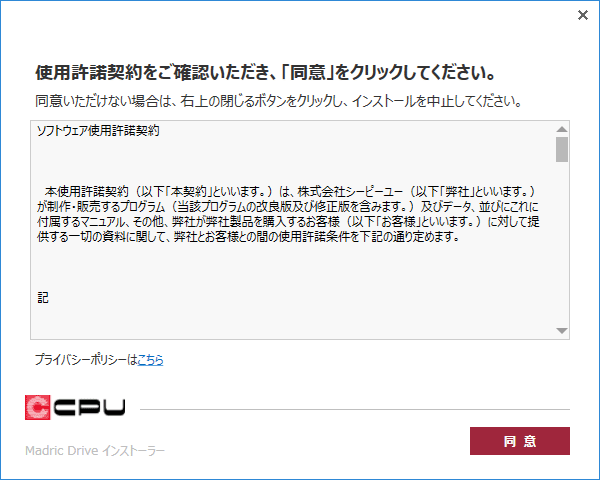
- インストール先を確認し、「インストール」をクリック。
*インストール先を変更する場合は、「参照」をクリックしインストール先を指定してください。
*インストールが開始されます。 ■すでに「Madric Drive」がインストールされている場合*「Madric Drive」がインストールされている環境では、アップデートを行う画面が表示されます(インストール先の変更不可)。「アップデート」をクリックすることで新しい「Madric Drive」への移行に必要なファイルがインストールされます。
■すでに「Madric Drive」がインストールされている場合*「Madric Drive」がインストールされている環境では、アップデートを行う画面が表示されます(インストール先の変更不可)。「アップデート」をクリックすることで新しい「Madric Drive」への移行に必要なファイルがインストールされます。
- インストール完了画面が表示されますので、「終了」をクリック。
*デスクトップのショートカット
 (A's)をダブルクリックで開くフォルダ内に、ショートカット
(A's)をダブルクリックで開くフォルダ内に、ショートカット (Madric Drive)が表示されます。
(Madric Drive)が表示されます。
 (A's)がインストールされていない場合は、デスクトップにショートカット
(A's)がインストールされていない場合は、デスクトップにショートカット (Madric Drive)が表示されます。
(Madric Drive)が表示されます。
*「資料はこちら」の「こちら」をクリックすると、サポートページが表示されます。マニュアルの「Madric Drive編」をご確認ください。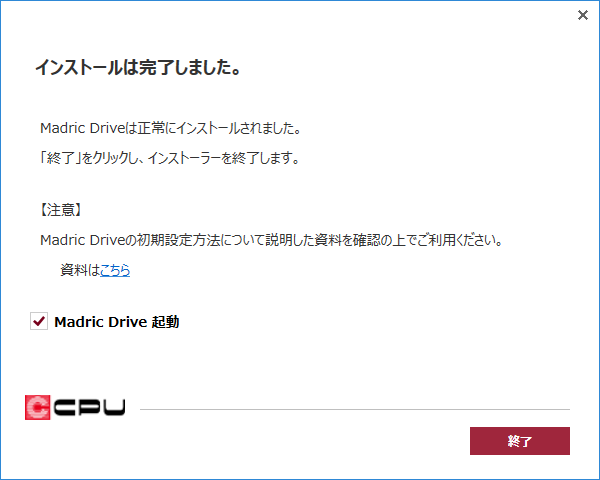
起動手順
- ショートカット
 (Madric Drive)をダブルクリック。
(Madric Drive)をダブルクリック。
*「Madric Drive ログイン」の画面が表示されます。 - 「ログインID」と「パスワード」を入力し、「ログイン」をクリック。
*「ログインID」と「パスワード」は、管理者と使用者では異なります。
- 管理者
- 初回はインストール時のID・パスワードをそれぞれ「ログインID」と「パスワード」に入力し、ログインします。
『総合管理システム』のログイン画面が表示されますので、再度、インストール時のID・パスワードをそれぞれ「ログインID」と「パスワード」に入力し、ログインします。『総合管理システム』の画面が表示されますので、「使用者管理」から使用者の情報を登録します。 - 使用者
- 管理者が発行した「ログインID」と「パスワード」を入力し、ログインします。『Madric Drive』の画面が表示されます。
*詳しくは、サポートページからマニュアル「Madric Drive編」をご覧ください。
