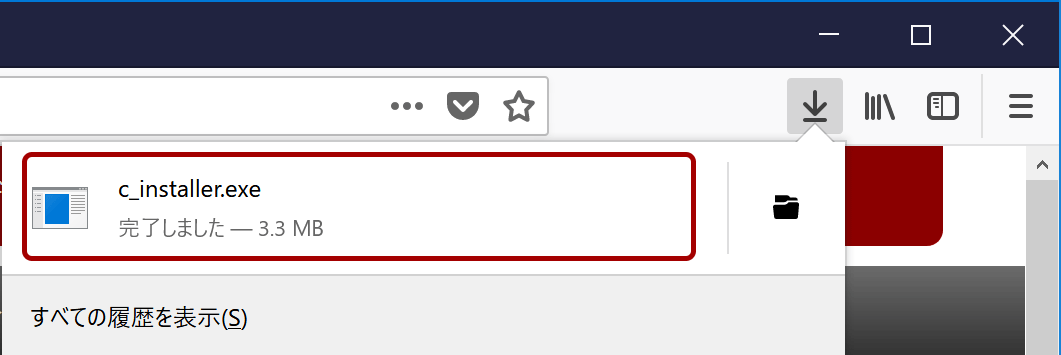建もの燃費ナビ ダウンロード・インストール
ダウンロード・インストール手順
省エネ住宅設計支援ツール「建もの燃費ナビ Powered by A's(エース)」は、ダウンロード形式でのご提供となります。
新規インストール、Madric EcoNaviからの引継ぎなどお客様の環境によって、インストール手順が異なります。動作環境および次の手順をご確認の上、インストールをお願いいたします。
また、インストールは、まずは、比較的小さなファイルサイズのインストーラ(3.5MB)をダウンロードしていただき、約6GBのファイルのダウンロードとインストールを行います。そのため、お客様の通信環境やパソコンのスペック等によって、インストール時間が異なります。インストール直前の画面でダウンロードとインストールにかかる時間の目安を測定することができます。必要に応じて、時間を計測後、インストールを行ってください。
インストール中に、エラー等が表示された場合は、サポートダイヤルまでお問い合わせください。
※株式会社シーピーユー Webインストーラーで利用している外部リソースのライセンス一覧
体験版をインストール済みの方へ
「A's」体験版および「建もの燃費ナビ Powered by A's」の体験版をインストールしたことがある環境では、建もの燃費ナビをインストールできません。
お手数ですが、「A's」および「建もの燃費ナビ Powered by A's」の体験版をアンインストール後、建もの燃費ナビのインストールを行ってください。
アンインストールは、Windowsの「コントロールパネル」-「プログラムのアンインストール」から行ってください。
1.インストーラをダウンロード
下の「インストールファイルのダウンロード」ボタンをクリックし、インストーラ(c_installer.exe 3.5MB)をダウンロードし、保存してください。
ダウンロード先は、わかりやすいデスクトップ等をおすすめします。
お使いのブラウザにおけるダウンロード時の画面表示については、こちらをご覧ください。
2.インストーラを実行します
1でダウンロードしたインストーラ (c_installer.exe) を実行またはダブルクリックします。
(c_installer.exe) を実行またはダブルクリックします。
※「ユーザーアカウント制御」の画面が表示された場合は「はい」をクリックしてください。
3.注意事項を確認します
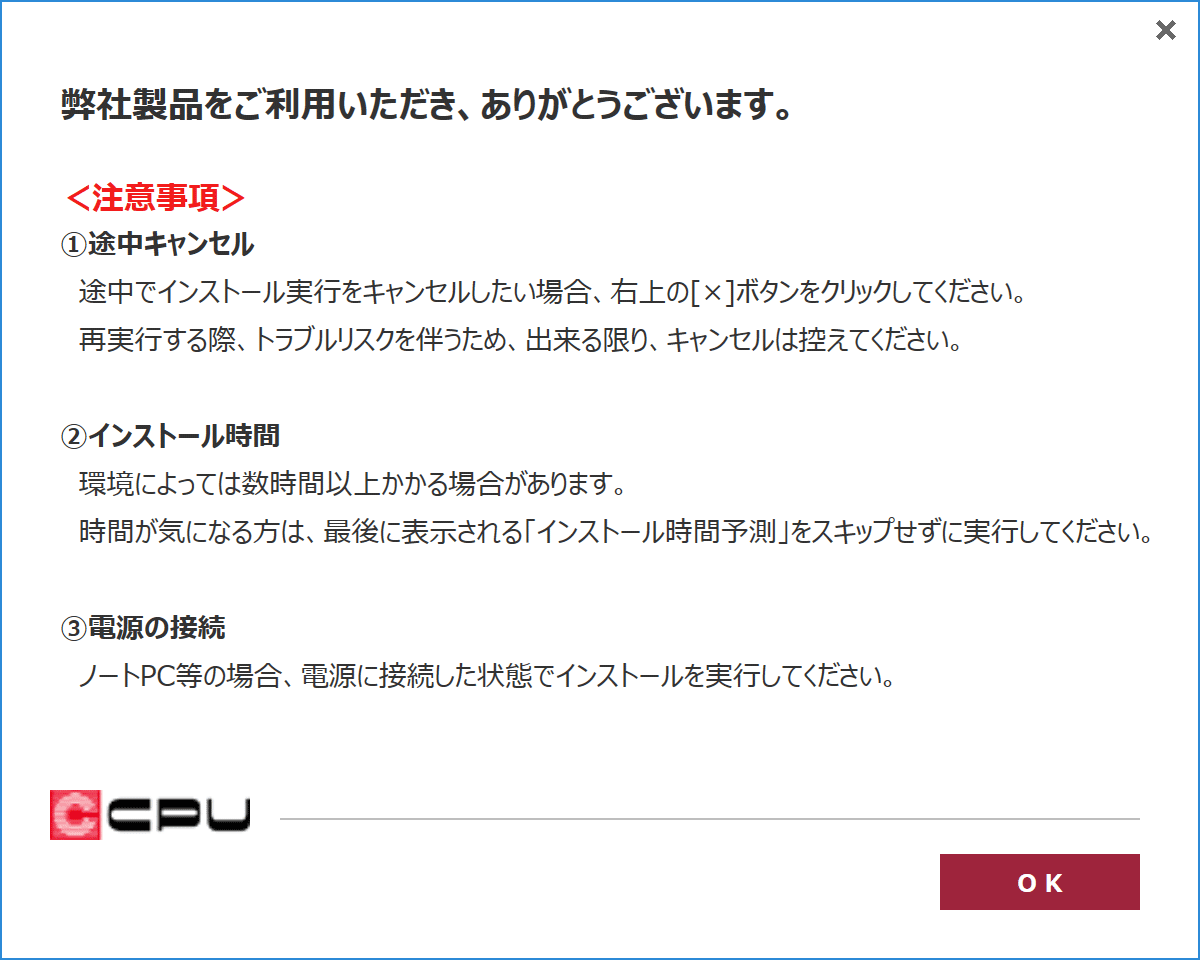
内容をご確認いただき、「OK」をクリックします。
※「ユーザーアカウント制御」の画面が表示された場合は「はい」をクリックしてください。しばらくすると次のような画面が表示されます。
4.ライセンス情報を入力します
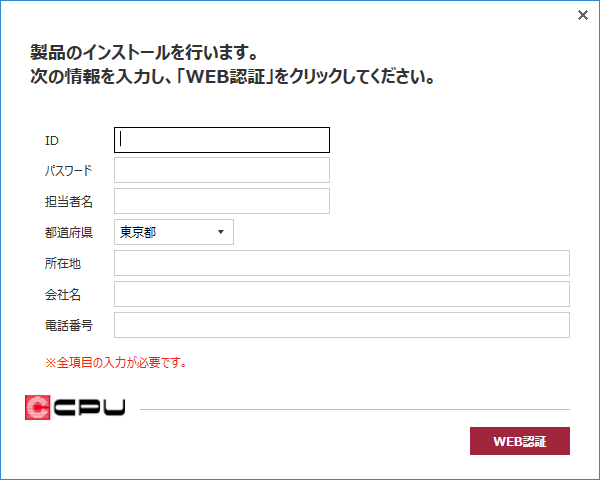
ライセンス情報(ID・パスワード)とお客様の情報を入力します。入力後、「WEB認証」をクリックします。
「都道府県」より下の項目は、製品の「ユーザー登録」と同じ情報を入力してください。
なお、「ユーザー登録」は製品購入時にハガキまたはWebサイトで行っていただいたものです。
- ID
ライセンスカードまたはサポート会員証に記載されているIDを入力してください。 - パスワード
ライセンスカードまたはサポート会員証に記載されているパスワードを入力してください。 - 担当者名
製品を使用される方のお名前を入力してください。 - 都道府県
ご住所の都道府県をリストから選択してください。 - 所在地
ご住所の市区町村・番地を入力してください。(例:金沢市西泉4-60) - 会社名
個人で製品を購入された方は、個人名を入力してください。 - 電話番号
ハイフンも含めて入力してください。(例:076-280-8001)
5.使用許諾契約を確認します
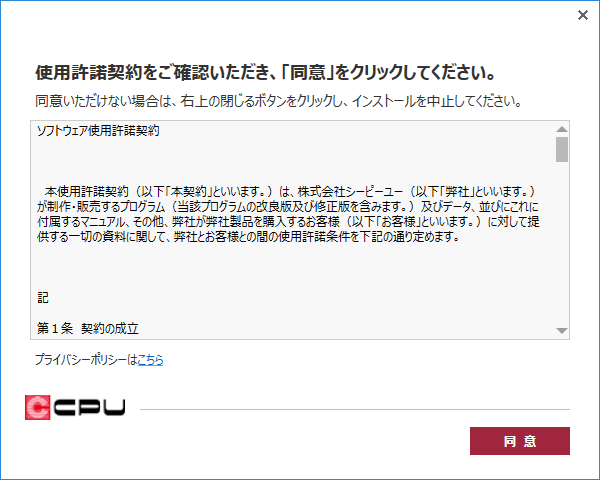
使用許諾をご確認の上、「同意」をクリックします。
同意いただけない場合は、画面右上の閉じるボタンをクリックし、インストールを中止してください。同意いただけない場合は製品をご利用いただけません。
6.インストールする製品を選択します
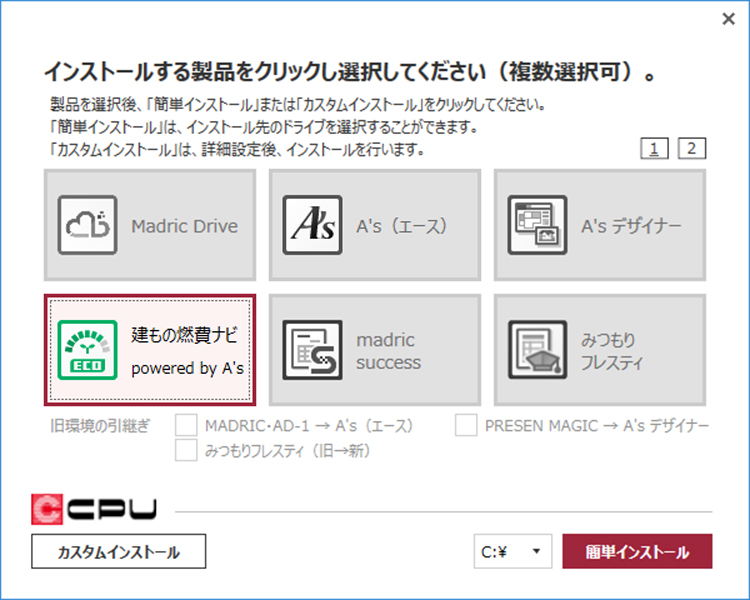
インストールする製品名「建もの燃費ナビ powered by A's」をクリックして選択し、「簡単インストール」または「カスタムインストール」をクリックします。
※インストール可能な製品は、カラー表示されます。選択済みの製品は、赤色の枠が表示されます。全体がグレー色の製品は、インストールすることができません。選択しなかった製品は、選択製品をインストール後、いつでもインストールすることができます。
- 簡単インストール
「簡単インストール」の左の▼をクリックすると、インストール先のドライブを変更することができます。 - カスタムインストール
「カスタムインストール」をクリックすると、詳細なインストール先を変更することができます。設定後、インストールを行います。 - 旧環境の引継ぎ
新規にインストールする場合は、チェックをいれないでください。
お使いの「建もの燃費ナビ Powered by EcoNavi」の旧環境(物件・設定環境)を引き継ぐ場合は、「Madric EcoNavi → 建もの燃費ナビ」にチェックを入れてください。
チェック後、「簡単インストール」または「カスタムインストール」をクリックすると、引き継ぐファイル等の確認画面が表示されます。
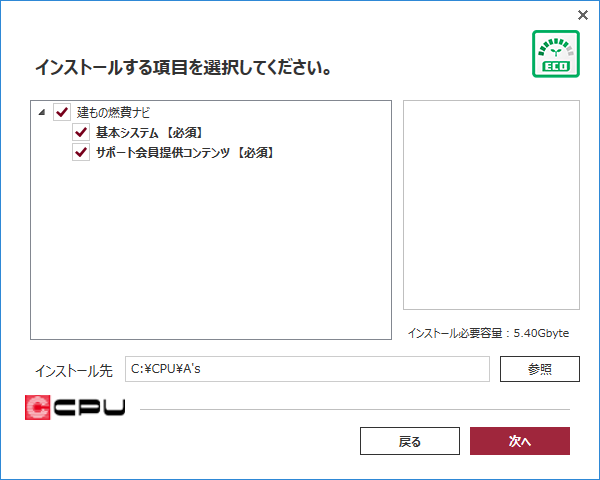
インストール先を「参照」をクリックし、ドライブ以外も自由に変更することができます。
設定後、「次へ」をクリックします。
※他の場所にあるファイルを引き継ぐ場合は、「参照」をクリックし、フォルダ先を設定してください。
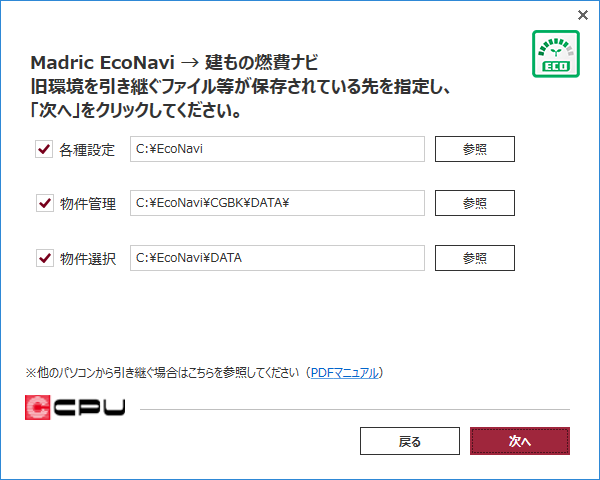
環境を引き継ぐファイル等が保存されている先を設定します。
「建もの燃費ナビ Powered by EcoNavi」がインストールされている環境を自動表示しますので、確認後、「次へ」をクリックします。
※同じパソコン内で、他の場所にあるファイルを引き継ぐ場合は、「参照」をクリックし、フォルダ先を設定してください。
※他のパソコンからファイルを引き継ぐ場合は、画面の(PDFマニュアル)をクリックし、PDFを参照してください。
- 各種設定
追加・編集したテンプレートや、高さ設定等のファイルを引き継ぎます。 - 物件管理
物件管理に格納されている顧客管理や物件ファイルを引き継ぎます。 - 物件選択
物件選択に格納されている物件ファイルを引き継ぎます。
7.インストール時間の目安を確認し、インストールを行います
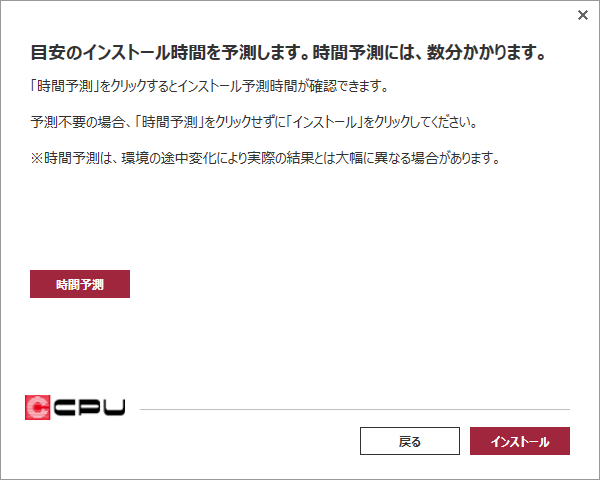
インストール中は、ほかの作業を並行して行うことができますが、必要に応じて、インストール時間の目安を確認できます。
インストール時間の目安を確認される場合は、「時間予測」をクリックしてください。インストールにかかる時間の目安を、計測し、表示します。
インストール時間の測定が不要な場合は、「時間予測」をクリックせずに、「インストール」をクリックしてください。
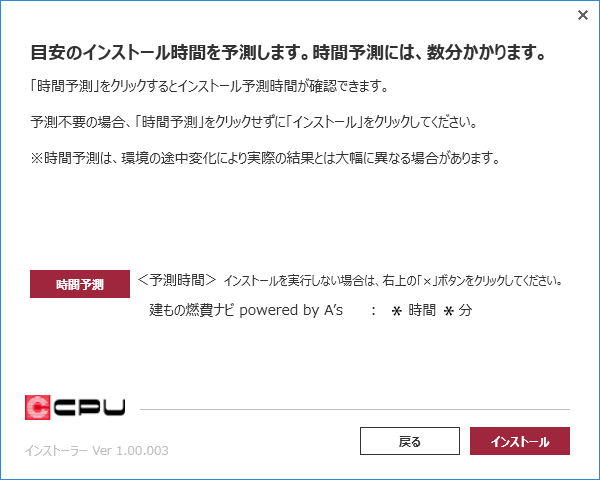
「時間予測」をクリックし、しばらくするとインストールにかかる「予測時間」が表示されます。「インストール」をクリックするとインストールが始まります。
インストールを実行しない場合は、右上の閉じるボタンをクリックし、インストールを中止してください。
※表示された時間の目安は、お客様の通信環境やパソコンのスペック等により異なります。インストール途中に環境に変化があった場合は、予測と大幅に異なる場合があります。
8.インストールが始まります
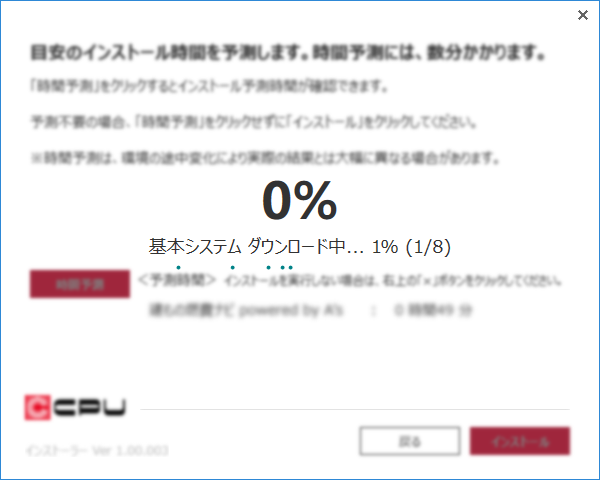
インストール中は、ご使用中のパソコンで、ほかの作業を並行していただいても構いません。
インストールを中止する場合は、右上の閉じるボタンをクリックください。
9.インストール完了
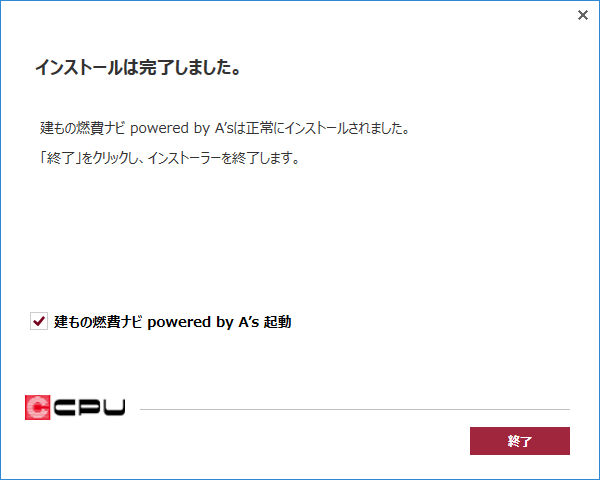
「建もの燃費ナビ powered by A’s 起動」にチェックを入れたまま、「終了」をクリックしてください。インストール画面が閉じ、「建もの燃費ナビ powered by A’s」が起動します。
次回以降の「建もの燃費ナビ powered by A’s」の起動は、デスクトップのショートカットアイコンから起動してください。
※インストールができなかったメッセージや、エラーが表示された場合は、サポートダイヤルまでお問い合わせください。
※「1.インストーラのダウンロード」でダウンロードしたファイル「c_installer.exe」は、削除していただいても構いません。
各ブラウザからのファイル実行手順
「1.インストーラのダウンロード」で「インストーラのダウンロード」をクリックすると、ファイルのダウンロードが始まります。ファイルを実行し、「インストール」が始まります。お使いのブラウザによって、実行までの手順が異なります。
Microsoft Edge
画面の最下部に下のようなメッセージが表示されます。「保存」をクリックするとダウンロードが始まります。

ダウンロードが完了したメッセージに切り替わります。「実行」をクリックすると、注意事項の確認の画面が表示されます。続きは、「3.注意事項を確認します」以降をご覧ください。
※「実行」をクリックし、「ユーザーアカウント制御」画面が表示された場合は、「はい」をクリックします。

Google Chrome
画面の右上にファイル名「c_installer.exe」が表示されます。「c_installer.exe」をクリックすると、ファイルを実行します。続きは、「3.注意事項を確認します」以降をご覧ください。
※「実行」をクリックし、「ユーザーアカウント制御」画面が表示された場合は、「はい」をクリックします。
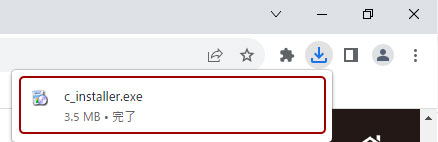
Mozilla Firefox
画面の中央に下のようなメッセージが表示されます。「ファイルを保存」をクリックするとダウンロードが始まります。

ダウンロードが完了すると、下のように画面右上のダウンロードアイコンから吹き出しが表示されます。「c_installer.exe」をクリックすると、ファイルを実行します。続きは、「3.注意事項を確認します」以降をご覧ください。
※「実行」をクリックし、「ユーザーアカウント制御」画面が表示された場合は、「はい」をクリックします。