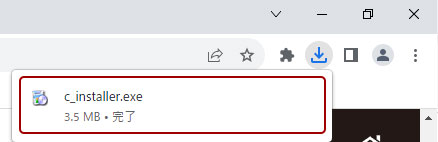madric success ダウンロード・インストール
ダウンロード・インストール手順
サブスク型 営業見積システム「madric success」は、ダウンロード形式でのご提供となります。
「madric success」には、クラウド型データ共有サービス「Madric Drive」が標準搭載されています。専用クラウド領域にデータを保存するには、「madric success」をインストール後、続けて「Madric Drive」のインストールを行ってください。
インストール中に、エラー等が表示された場合は、サポートダイヤルまでお問い合わせください。
※株式会社シーピーユー Webインストーラーで利用している外部リソースのライセンス一覧
体験版をインストール済みの方へ
「A's」体験版および「建もの燃費ナビ Powered by A's」の体験版をインストールしたことがある環境では、madric successをインストールできません。
お手数ですが、「A's」および「建もの燃費ナビ Powered by A's」の体験版をアンインストール後、madric successのインストールを行ってください。
アンインストールは、Windowsの「コントロールパネル」-「プログラムのアンインストール」から行ってください。
madric successのインストール
1.インストーラをダウンロード
下の「インストールファイルのダウンロード」ボタンをクリックし、インストーラ(c_installer.exe 3.5MB)をダウンロードし、保存してください。
ダウンロード先は、わかりやすいデスクトップ等をおすすめします。
お使いのブラウザにおけるダウンロード時の画面表示については、こちらをご覧ください。
2.インストーラを実行します
1でダウンロードしたインストーラ (c_installer.exe) を実行またはダブルクリックします。
(c_installer.exe) を実行またはダブルクリックします。
※「ユーザーアカウント制御」の画面が表示された場合は「はい」をクリックしてください。
3.注意事項を確認します
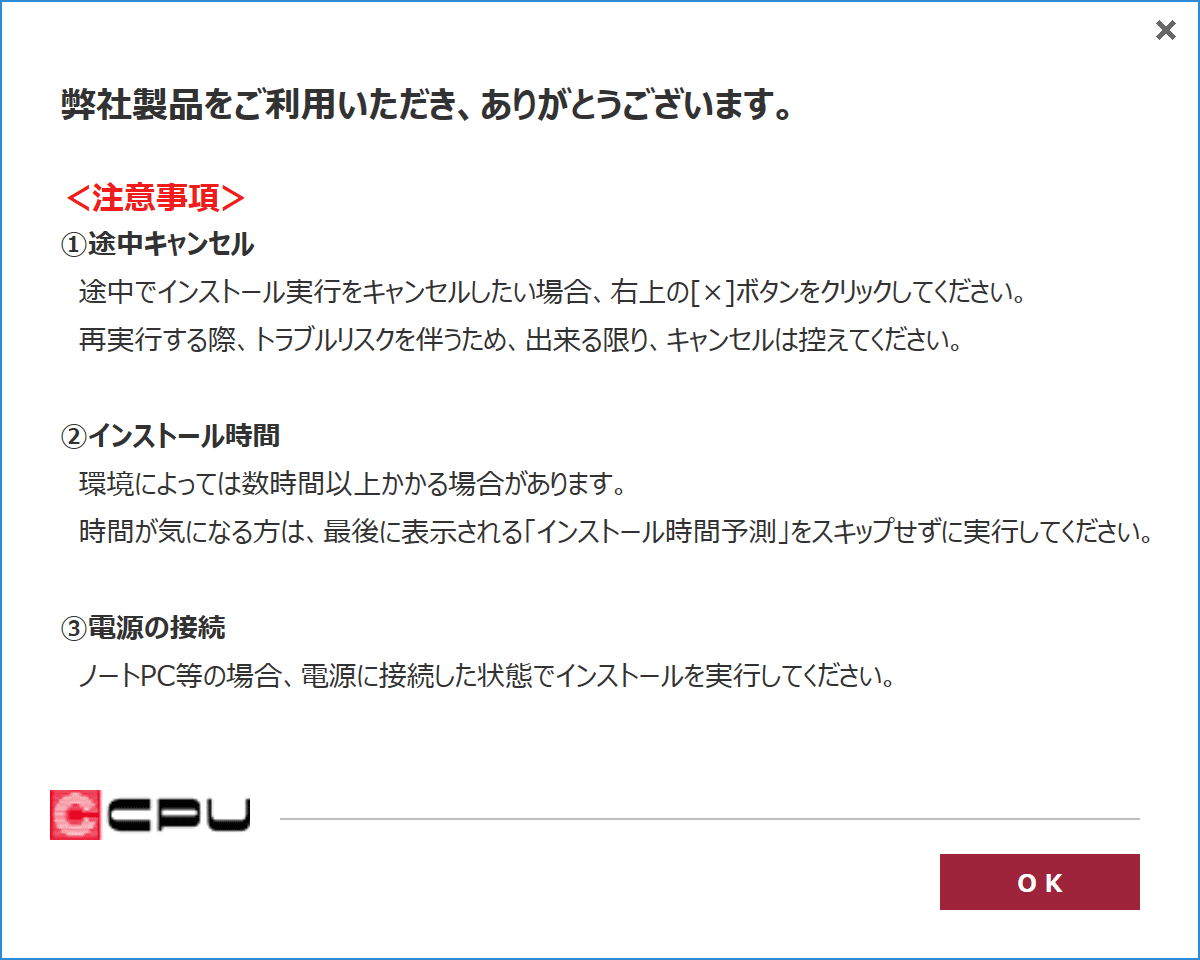
内容をご確認いただき、「OK」をクリックします。
※「ユーザーアカウント制御」の画面が表示された場合は「はい」をクリックしてください。しばらくすると次のような画面が表示されます。
4.ライセンス情報を入力します
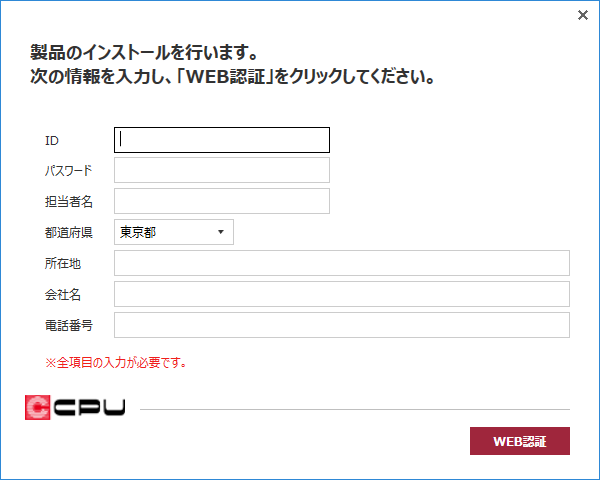
ライセンス情報(ID・パスワード)とお客様の情報を入力します。入力後、「WEB認証」をクリックします。
- ID
利用開始メールに記載されているIDを入力してください。 - パスワード
利用開始メールに記載されているパスワードを入力してください。 - 担当者名
製品を使用される方のお名前を入力してください。 - 都道府県
ご住所の都道府県をリストから選択してください。 - 所在地
ご住所の市区町村・番地を入力してください。(例:金沢市西泉4-60) - 会社名
個人で製品を購入された方は、個人名を入力してください。 - 電話番号
ハイフンも含めて入力してください。(例:076-280-8001)
5.使用許諾契約を確認します
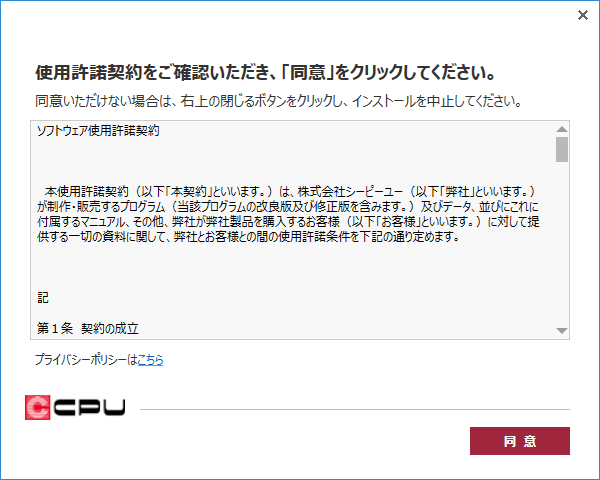
使用許諾をご確認の上、「同意」をクリックします。
同意いただけない場合は、画面右上の閉じるボタンをクリックし、インストールを中止してください。同意いただけない場合は製品をご利用いただけません。
下のようなダイアログが表示されたら、「新規インストール」を選択し、「次へ」をクリックしてください。

6.インストールする製品を選択します
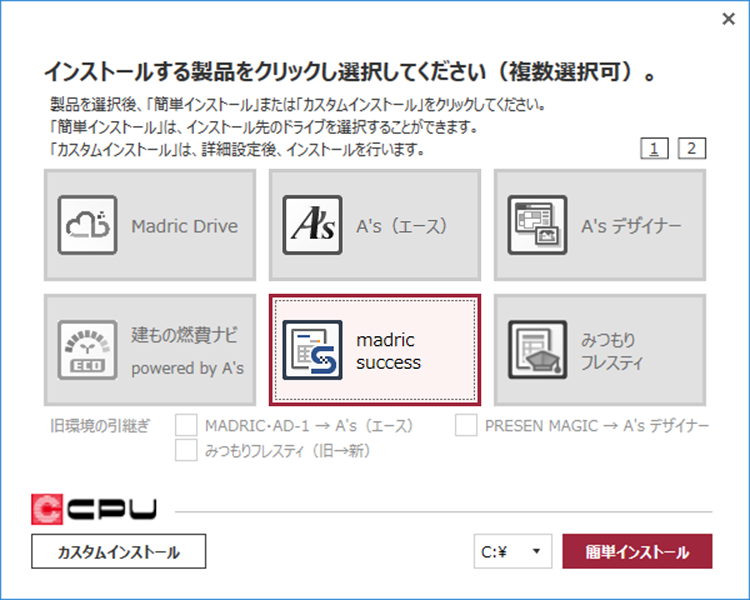
インストールする製品名「madric success」をクリックして選択し、「簡単インストール」または「カスタムインストール」をクリックします。
※インストール可能な製品は、カラー表示されます。選択済みの製品は、赤色の枠が表示されます。全体がグレー色の製品は、インストールすることができません。選択しなかった製品は、選択製品をインストール後、いつでもインストールすることができます。
- 簡単インストール
「簡単インストール」の左の▼をクリックすると、インストール先のドライブを変更することができます。 - カスタムインストール
「カスタムインストール」をクリックすると、詳細なインストール先を変更することができます。設定後、インストールを行います。
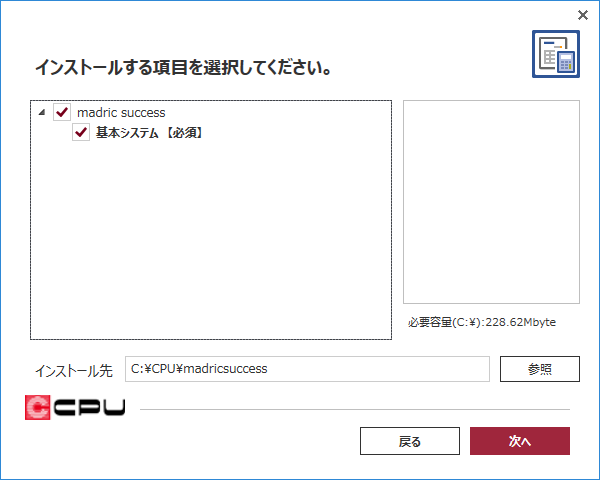
インストール先を「参照」をクリックし、ドライブ以外も自由に変更することができます。
設定後、「次へ」をクリックします。
※他の場所にあるファイルを引き継ぐ場合は、「参照」をクリックし、フォルダ先を設定してください。
7.インストールを行います
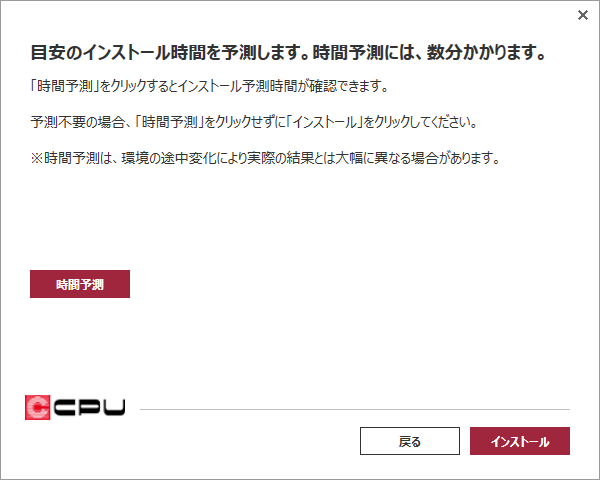
インストール中は、ほかの作業を並行して行うことができますが、必要に応じて、インストール時間の目安を確認できます。
インストール時間の目安を確認される場合は、「時間予測」をクリックしてください。インストールにかかる時間の目安を、計測し、表示します。
インストール時間の測定が不要な場合は、「時間予測」をクリックせずに、「インストール」をクリックしてください。
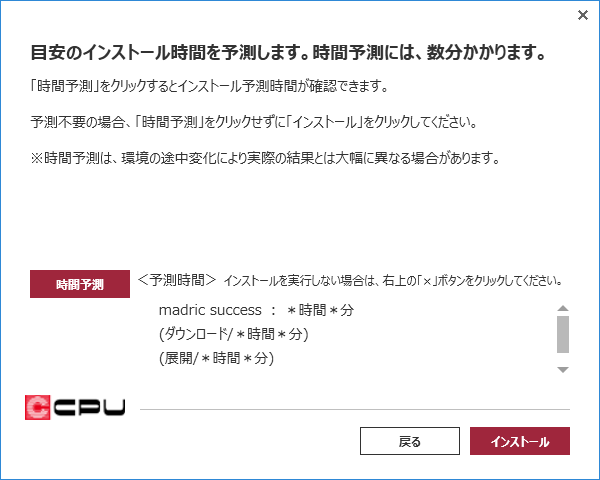
「時間予測」をクリックし、しばらくするとインストールにかかる「予測時間」が表示されます。「インストール」をクリックするとインストールが始まります。
インストールを実行しない場合は、右上の閉じるボタンをクリックし、インストールを中止してください。
※表示された時間の目安は、お客様の通信環境やパソコンのスペック等により異なります。インストール途中に環境に変化があった場合は、予測と大幅に異なる場合があります。
8.インストールが始まります
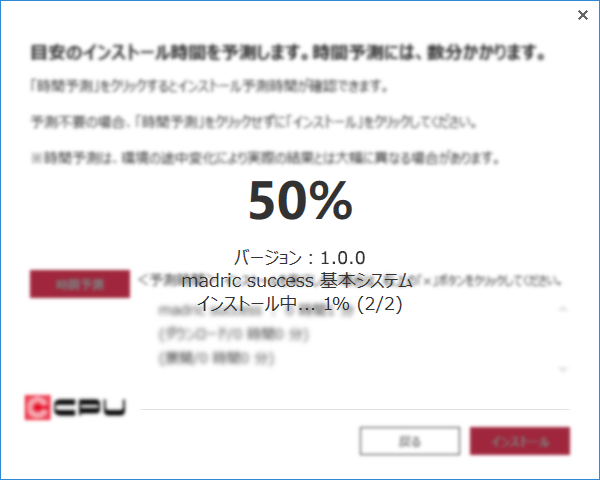
インストール中は、ご使用中のパソコンで、ほかの作業を並行していただいても構いません。
インストールを中止する場合は、右上の閉じるボタンをクリックください。
9.インストール完了
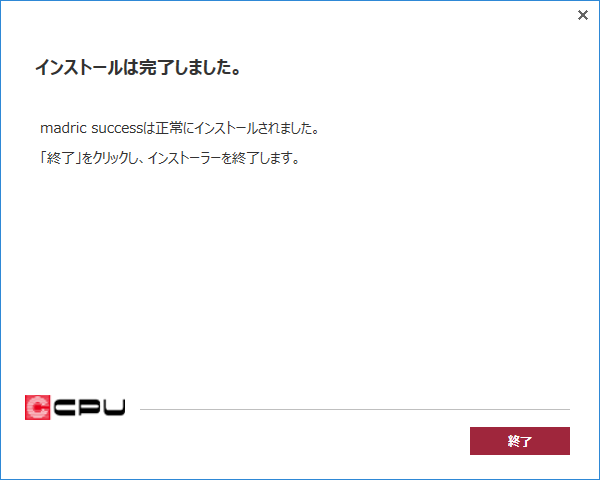
インストール完了後、「終了」をクリックしてインストーラーを閉じてください。
起動は、デスクトップのショートカットアイコン![]() (madric success) から行えます。
(madric success) から行えます。
※インストールができなかったメッセージや、エラーが表示された場合は、サポートダイヤルまでお問い合わせください。
※「1.インストーラのダウンロード」でダウンロードしたファイル「c_installer.exe」は、削除していただいても構いません。
※madric successの操作方法は、起動後、ヘルプメニューの「マニュアル」をご覧ください。
専用クラウド領域にデータを保存するには、続けて、データ共有サービス「Madric Drive」のインストールを行ってください。
※現在、「Madric Drive」をご利用の方はあらためてインストールする必要はありませんので、この工程で完了となります。
Madric Driveのインストール
1.インストーラをダウンロード
下の「インストールファイルのダウンロード」ボタンをクリックし、Madric Driveインストーラ(c_mdrive_installer.exe 201MB)をダウンロードし、保存してください。
ダウンロード先は、わかりやすいデスクトップ等をおすすめします。
お使いのブラウザにおけるダウンロード時の画面表示については、こちらをご覧ください。
2.インストーラを実行します
1でダウンロードしたインストーラ (c_mdrive_installer.exe) を実行またはダブルクリックします。
(c_mdrive_installer.exe) を実行またはダブルクリックします。
※「ユーザーアカウント制御」の画面が表示された場合は「はい」をクリックしてください。
3.注意事項を確認します
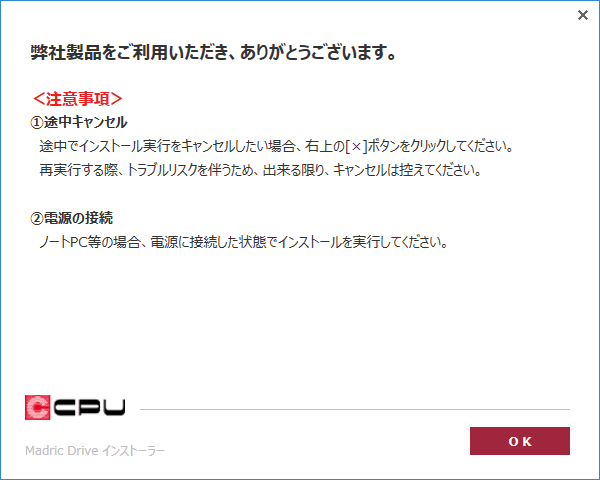
内容をご確認いただき、「OK」をクリックします。
4.ライセンス情報を入力します
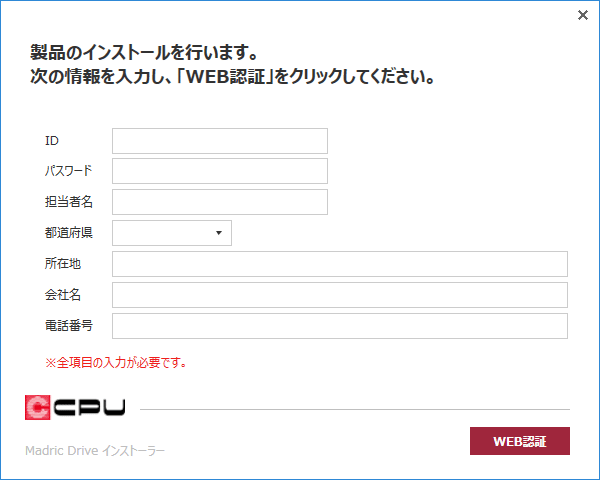
ライセンス情報(ID・パスワード)とお客様の情報を入力します。入力後、「WEB認証」をクリックします。
※madric successのライセンス情報と同じ情報を入力します。
5.使用許諾契約を確認します
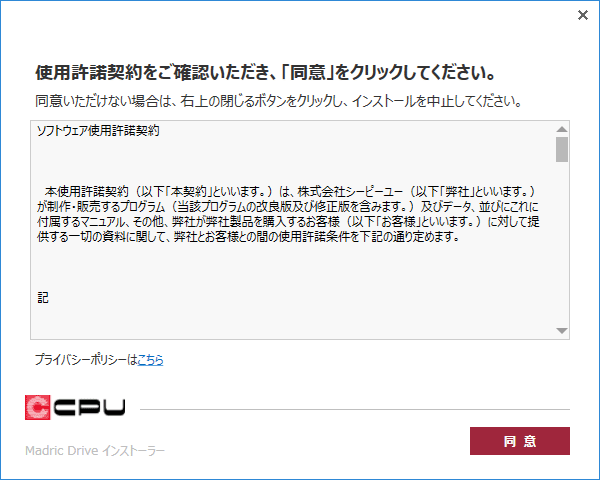
使用許諾をご確認の上、「同意」をクリックします。
同意いただけない場合は、画面右上の閉じるボタンをクリックし、インストールを中止してください。同意いただけない場合は製品をご利用いただけません。
6.インストールします

インストール先を確認し、「インストール」をクリックします。
※インストール先を変更する場合は、「参照」をクリックしインストール先を指定してください。
7.インストール完了
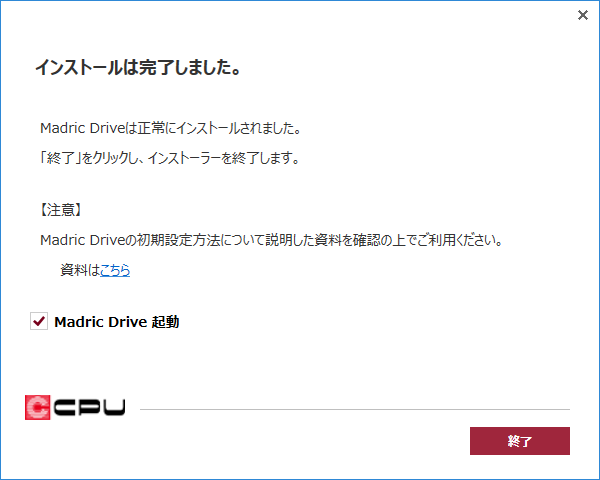
Madric Driveを初めて利用する場合は設定が必要です。続けて設定を行う場合は「Madric Drive起動」に☑を入れたまま、「終了」をクリックします。インストーラが閉じ、Madric Driveログイン画面が表示されます。
※Madric Driveの設定や操作の方法は、こちらをご覧ください。
※次回以降は、デスクトップのショートカット![]() (Madric Drive)をダブルクリックで起動できます。A’sをご利用中の方は、デスクトップのショートカット
(Madric Drive)をダブルクリックで起動できます。A’sをご利用中の方は、デスクトップのショートカット![]() (A's)をダブルクリックで開くフォルダ内に、ショートカット
(A's)をダブルクリックで開くフォルダ内に、ショートカット![]() (Madric Drive)が表示されます。
(Madric Drive)が表示されます。
各ブラウザからのファイル実行手順
「1.インストーラのダウンロード」で「インストーラのダウンロード」をクリックすると、ファイルのダウンロードが始まります。ファイルを実行し、「インストール」が始まります。お使いのブラウザによって、実行までの手順が異なります。
Microsoft Edge
画面の最下部に下のようなメッセージが表示されます。「保存」をクリックするとダウンロードが始まります。

ダウンロードが完了したメッセージに切り替わります。「実行」をクリックすると、注意事項の確認の画面が表示されます。続きは、「3.注意事項を確認します」以降をご覧ください。
※「実行」をクリックし、「ユーザーアカウント制御」画面が表示された場合は、「はい」をクリックします。

Google Chrome
画面の右上にファイル名「c_installer.exe」が表示されます。「c_installer.exe」をクリックすると、ファイルを実行します。続きは、「3.注意事項を確認します」以降をご覧ください。
※「実行」をクリックし、「ユーザーアカウント制御」画面が表示された場合は、「はい」をクリックします。