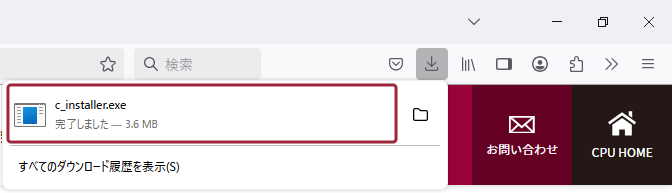更新・オプション追加インストール建築CAD A's(エース)
- A's(エース)
- [ユーザー様専用]製品ダウンロード・インストール
- 更新・オプション追加インストール
更新・オプション追加インストール
すでに建築CAD「A's(エース)」をインストール済みの環境で、オプション製品の追加インストール等は、以下の手順となります。
1.インストーラをダウンロード
下の「インストーラのダウンロード」ボタンをクリックし、インストーラ(c_installer.exe 3.3MB)をダウンロードし、保存してください。
ダウンロード先は、わかりやすいデスクトップ等をおすすめします。
お使いのブラウザにおけるダウンロード時の画面表示については、こちらをご覧ください。
2.インストーラを実行します
1でダウンロードしたインストーラ (c_installer.exe)を実行またはダブルクリックします。
(c_installer.exe)を実行またはダブルクリックします。
※「ユーザーアカウント制御」の画面が表示された場合は「はい」をクリックしてください。
※ウイルス対策ソフトによって、誤認識されインストールが実行できない場合があります。
その場合は、ウイルス対策ソフトの除外設定をお試しください。
3.注意事項を確認します
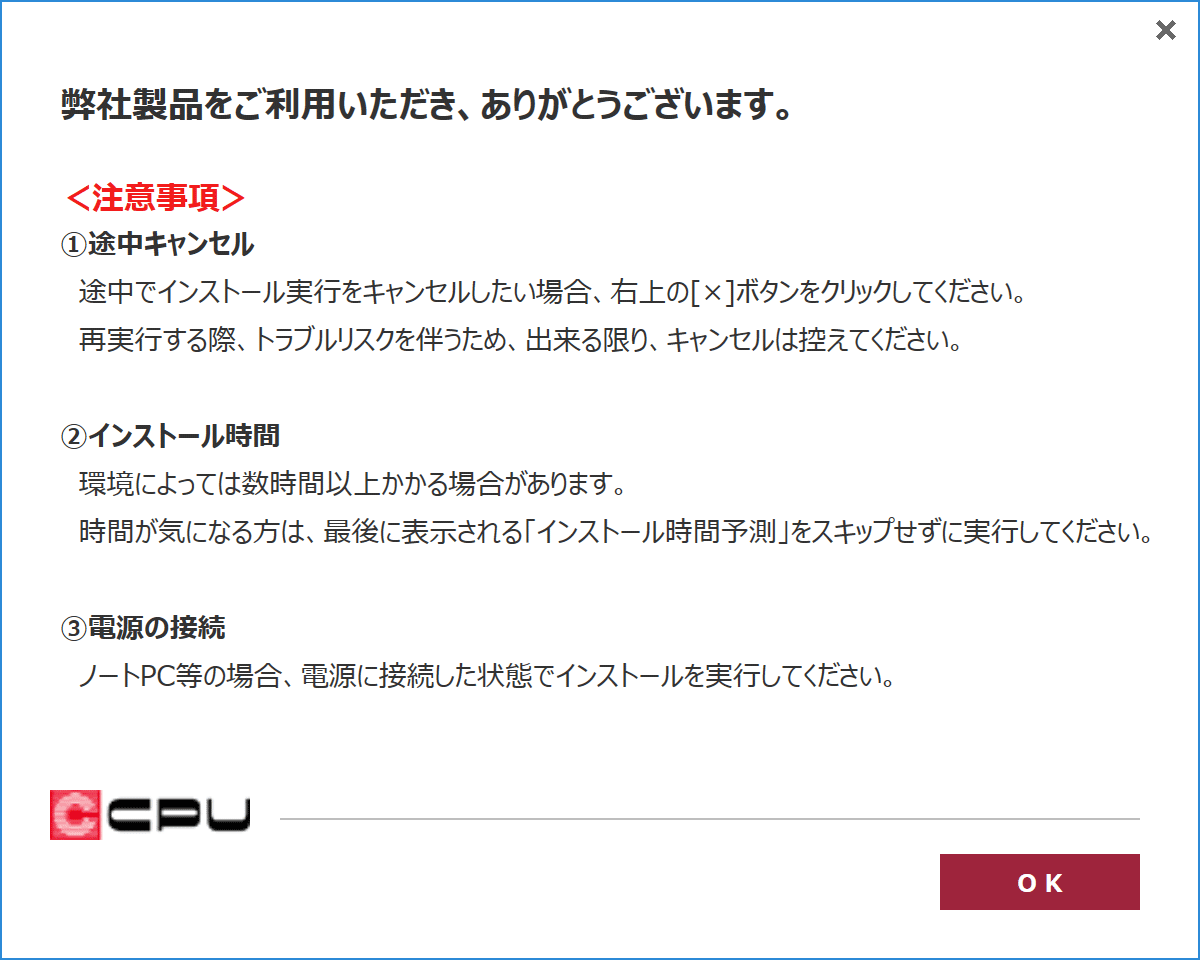
内容をご確認いただき、「OK」をクリックします。
※「ユーザーアカウント制御」の画面が表示された場合は「はい」をクリックしてください。しばらくすると次のような画面が表示されます。
4.ライセンス情報を入力します

以前にインストールした際のライセンス情報(ID・パスワード)とお客様の情報が自動表示されます。そのまま、「WEB認証」をクリックします。
5.使用許諾契約を確認します
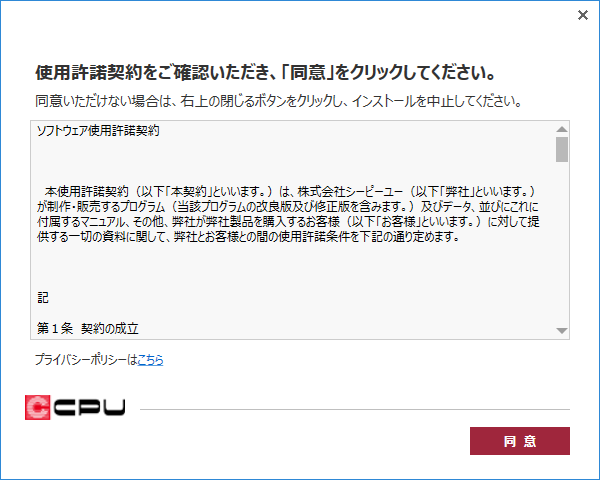
使用許諾をご確認の上、「同意」をクリックします。
同意いただけない場合は、画面右上の閉じるボタンをクリックし、インストールを中止してください。同意いただけない場合は製品をご利用いただけません。
6.タイプを選択します

「新規インストール」を選択し、「次へ」をクリックします。
- 新規インストール
オプション等を追加でインストールする際や、すでにインストール済みの製品の再インストールはこちらから行います。 - 更新インストール
インストール済みの製品を最新版にアップデートします。
通常は、最新版がある場合は、製品起動時に下のようなダイアログが表示され、最新版への更新を行っている際は、こちらを使用する必要はありません。「一週間、最新版の通知を行わない」のチェック後など、早急に更新が必要になった際にご利用ください。
- 修復インストール
すでにインストール済みの製品の不調時に、修復します。
7.インストールする製品を選択します
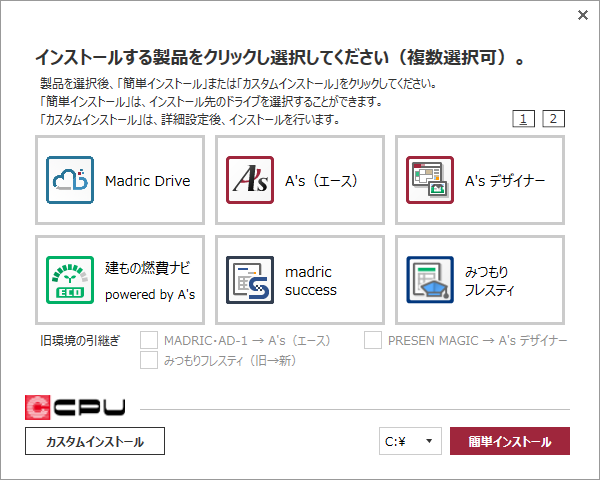
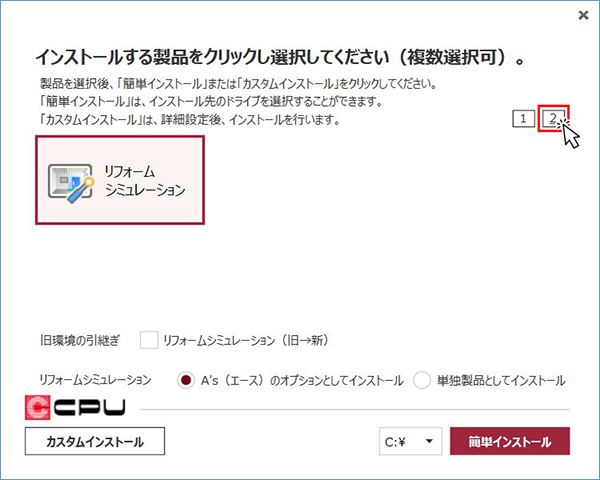
インストールする製品名をクリックして選択し、「簡単インストール」または「カスタムインストール」をクリックします。
インストール可能な製品は、カラー表示されます。選択済みの製品は、赤色の枠が表示されます。全体がグレー色の製品は、インストールすることができません。
※お使いのシステム構成によって、インストールできる製品(選択できる製品)が異なります。
※A'sサポート会員にご加入の方は「Madric Drive(1GB)」を追加費用なしでご利用いただけます。「Madric Drive」の詳細はこちらをご確認ください。
※選択しなかった製品は、選択製品をインストール後、いつでもインストールすることができます。
- 簡単インストール
「簡単インストール」の左の▼をクリックすると、インストール先のドライブを変更することができます。部品やテクスチャはすべてインストールされます。 - カスタムインストール
「カスタムインストール」をクリックすると、インストールする部品やテクスチャを取捨選択画面が表示されます。設定後、インストールを行います。 - 旧環境の引継ぎ
新規にインストールする場合は、チェックをいれないでください。
選択した製品で、お使いの旧製品の環境を引き継ぐ場合は、チェックを入れてください。
チェック後、「簡単インストール」または「カスタムインストール」をクリックすると、引き継ぐファイル等の確認画面が表示されます。- MADRIC・AD-1 → A’s(エース)
お使いのMADRIC・AD-1の物件データ、設計環境 - PRESEN MAGIC → A’s デザイナー
お使いのPRESEN MAGICのテンプレート - みつもりフレスティ(旧→新)
お使いのみつもりフレスティの印刷形式 - リフォームシミュレーション(旧→新)
お使いのリフォームシミュレーションの物件データ、ユーザー定義のテクスチャ
- MADRIC・AD-1 → A’s(エース)
- リフォームシミュレーション
A's(エース)とリフォームシミュレーションを併用する際に、いずれかを選択してください。
「単独製品としてインストール」を行う場合は、A's(エース)のインストール先のドライブとは別のドライブを選択してください。
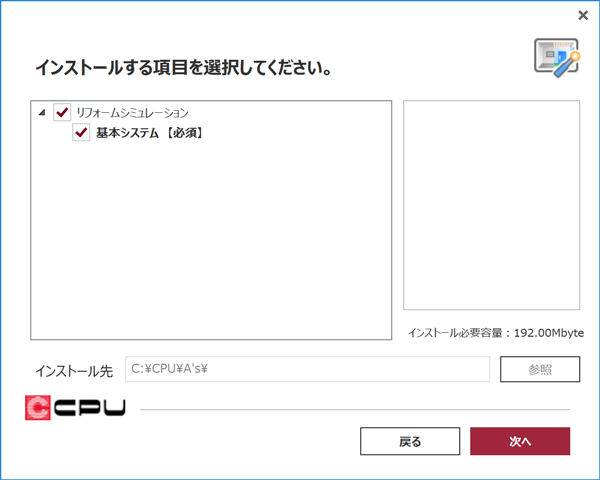
リフォームシミュレーションを選択した際の例です。チェックをつけた項目がインストールされます。
インストール先は、「参照」をクリックし、ドライブ以外も自由に変更することができます。
設定後、「次へ」をクリックします。
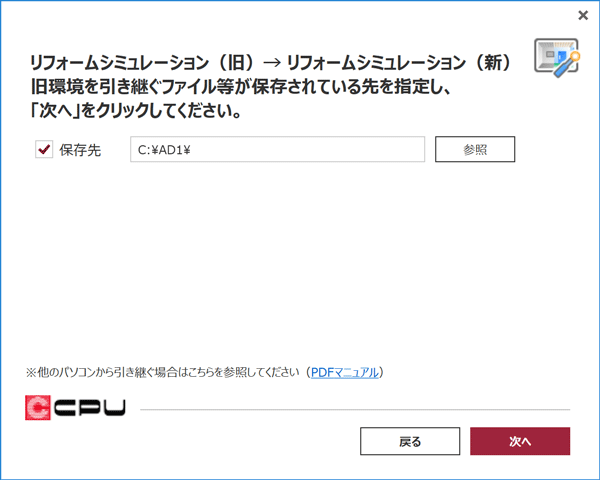
リフォームシミュレーションを選択した際の例です。環境を引き継ぐファイル等が保存されている先を設定します。
MADRIC・AD-1がインストールされている環境を自動表示しますので、確認後、「次へ」をクリックします。
※同じパソコン内で、他の場所にあるファイルを引き継ぐ場合は、「参照」をクリックし、フォルダ先を設定してください。
※他のパソコンからファイルを引き継ぐ場合は、画面上の「PDFマニュアル」をクリックして参照してください。
- 各種設定
追加・編集した部材色や3次元部品、積算設定(仕上表、建具表等)等のファイルを引き継ぎます。 - 物件管理
物件管理に格納されている顧客管理や物件ファイルを引き継ぎます。 - 物件選択
物件選択に格納されている物件ファイルを引き継ぎます。
8.インストール時間の目安を確認し、インストールを行います
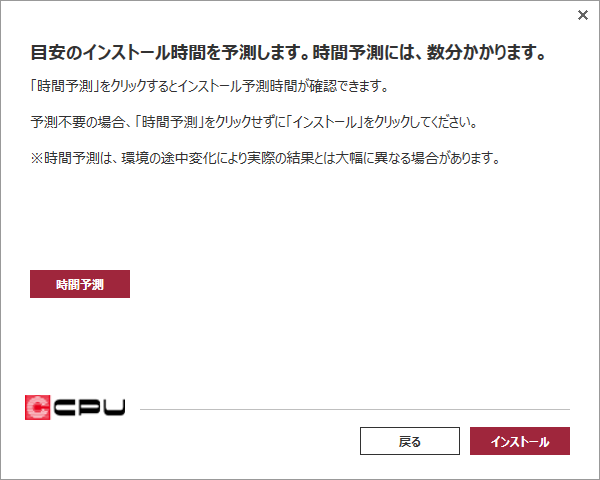
インストール中は、ほかの作業を並行して行うことができますが、必要に応じて、インストール時間の目安を確認できます。
インストール時間の目安を確認される場合は、「時間予測」をクリックしてください。インストールにかかる時間の目安を、計測し、表示します。
インストール時間の測定が不要な場合は、「時間予測」をクリックせずに、「インストール」をクリックしてください。

「時間予測」をクリックし、しばらくするとインストールにかかる「予測時間」が表示されます。「インストール」をクリックするとインストールが始まります。
インストールを実行しない場合は、右上の閉じるボタンをクリックし、インストールを中止してください。
※表示された時間の目安は、お客様の通信環境やパソコンのスペック等により異なります。インストール途中に環境に変化があった場合は、予測と大幅に異なる場合があります。
※インストールされる製品によって、画面に表示される製品名が異なります。
9.インストールが始まります
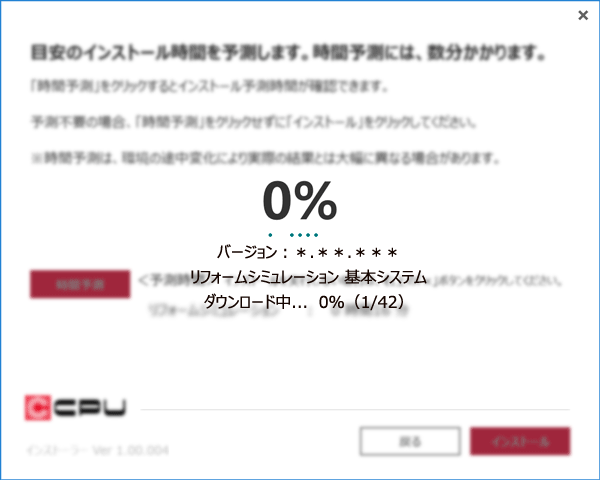
インストール中は、ご使用中のパソコンで、ほかの作業を並行していただいても構いません。
インストールを中止する場合は、右上の閉じるボタンをクリックください。
※インストールされる製品によって、画面に表示される製品名が異なります。
10.インストール完了
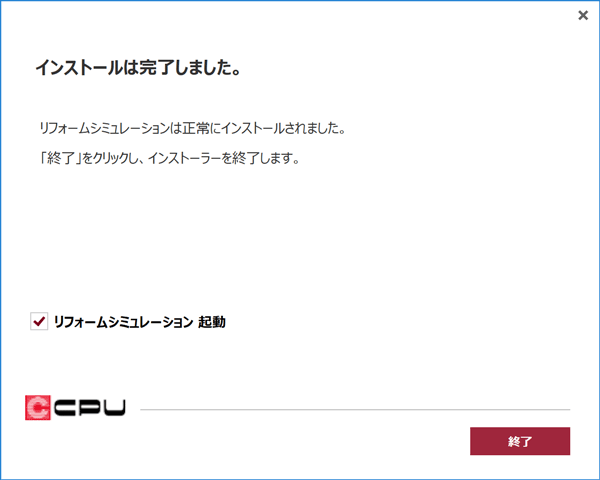
リフォームシミュレーションを選択した際の例です。
「リフォームシミュレーション起動」にチェックを入れたまま、「終了」をクリックしてください。インストール画面が閉じ、リフォームシミュレーションが起動します。
次回以降の起動は、デスクトップのショートカットアイコンから起動してください。
※インストールされた製品によって、画面に表示される製品名が異なります。
※インストールができなかったメッセージや、エラーが表示された場合は、サポートダイヤルまでお問い合わせください。
※「1.インストーラのダウンロード」でダウンロードしたファイル「c_installer.exe」は、削除していただいても構いません。
各ブラウザからのファイル実行手順
「1.インストーラのダウンロード」で「インストーラのダウンロード」をクリックすると、ファイルのダウンロードが始まります。ファイルを実行し、「インストール」が始まります。お使いのブラウザによって、実行までの手順が異なります。
Microsoft Edge
画面の右上に操作の確認メッセージが表示されます。「保存」をクリックするとダウンロードが始まります。
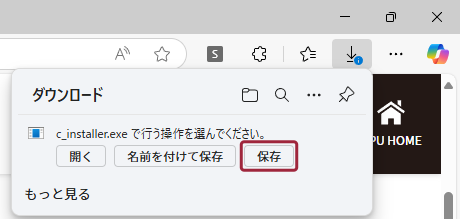
ダウンロード完了後、「c_installer.exe」をクリックすると、ファイルを実行します。続きは、「3.注意事項を確認します」以降をご覧ください。
※「実行」をクリックし、「ユーザーアカウント制御」画面が表示された場合は、「はい」をクリックします。
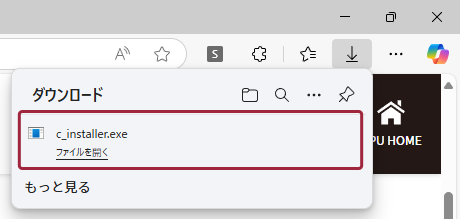
Google Chrome
画面の右上にファイル名「c_installer.exe」が表示されます。「c_installer.exe」をクリックすると、ファイルを実行します。続きは、「3.注意事項を確認します」以降をご覧ください。
※「実行」をクリックし、「ユーザーアカウント制御」画面が表示された場合は、「はい」をクリックします。
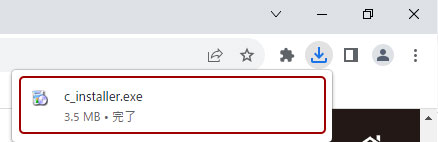
Mozilla Firefox
画面の右上にファイル名「c_installer.exe」が表示されます。「c_installer.exe」をクリックすると、ファイルを実行します。続きは、「3.注意事項を確認します」以降をご覧ください。
※「実行」をクリックし、「ユーザーアカウント制御」画面が表示された場合は、「はい」をクリックします。